Institute of Continuing Education (ICE)
Please do not try and register until you receive an email invitation.
2. Completing the Student Registration exercise
3. Collecting your University IT account
Tip: Please ensure you have your pop-up blockers disabled on your computer.
Before you can complete the Student Registration Exercise all students must have a student registration account, even returning students.
Go to the student registration log in screen.
Select 'Create New Account' even if you are a returning student.
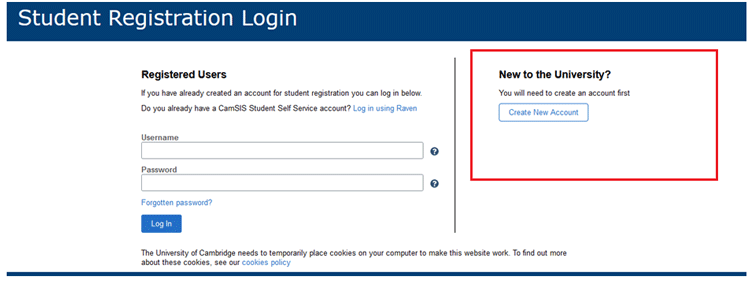
Complete the details as follows:
Tick the 'I agree to the University of Cambridge Terms and Conditions' box
Select the 'Create New Account' button
The system will email you a temporary password so that you can log in to register. This is not your University account password (formerly called Raven). You can collect this after the registration exercise.
Return to the student registration log in screen. Your username is the email address you just entered in the new account form. Use the password we sent you by email. Select 'Log in'.
For security purposes, you will be asked to enter a new password after logging in with a temporary password for the first time. Use a phrase of unconnected words separated by another character, such as Tango-Teakettle-Barbeque, which is easy to remember but difficult to crack. This should be at least 16 characters. Select 'Change Password'
You will see a pop-up box explaining how to set up two-factor authentication to protect your account. Follow the instructions on the screen and download an authenticator app on your mobile phone. Popular options include Google Authenticator and Microsoft Authenticator.
Scan the QR code on the screen with your mobile phone when prompted. Enter the code on your phone in the pop-up box. Select ‘Next’
Once you're logged in to your account, Select the 'Tasks' tile on the home screen. This should have the message that you have '1 to do'.
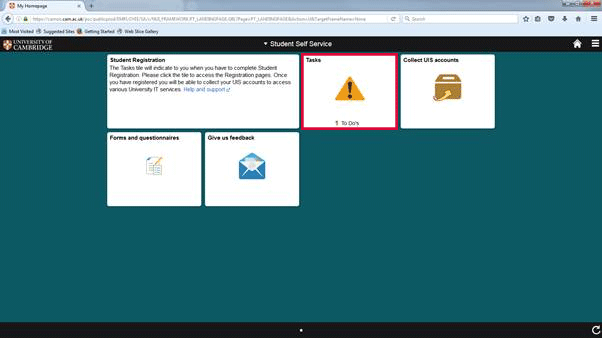
Select the 'Student Registration' task.
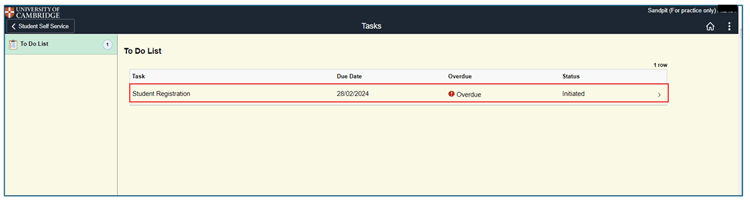
Select 'Start registration'
Once you begin registration you will be taken through a series of questions. You will either need to confirm the details are correct or update the data. Some data fields such as date of birth are not editable. You will need to submit a change request if the information is incorrect.
If you need any extra support, read our step-by-step student registration instructions for each screen throughout the process. If you still require help please email us at SRE@ice.cam.ac.uk.
Your University IT account (formerly called Raven) provides authentication so that you can access lots of University websites, as well as external websites, documents and research. It also means you only need to remember one password to access multiple systems.
If you are new to the University, you will be able to collect your University IT account at the end of the student registration exercise.
Your University IT account comprises of a username, which is your Cambridge User ID (CRSid), and a password.
Once you have completed the registration exercise you will see a message about your University IT account collection.
Your account access may not always be available straight away, so you may need to log back into your student registration account the following day. If it is not available, you will see a message saying ‘Your University Information Services accounts are not ready for you to collect – please try again tomorrow’.
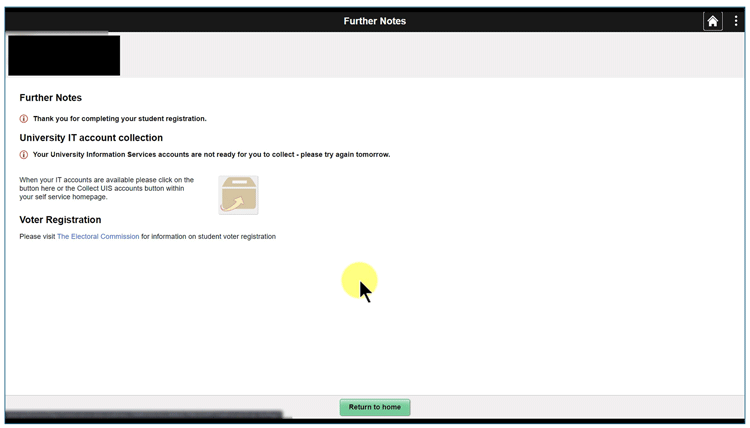
Once your IT account is ready you will see a box saying ‘Collect UIS accounts’.
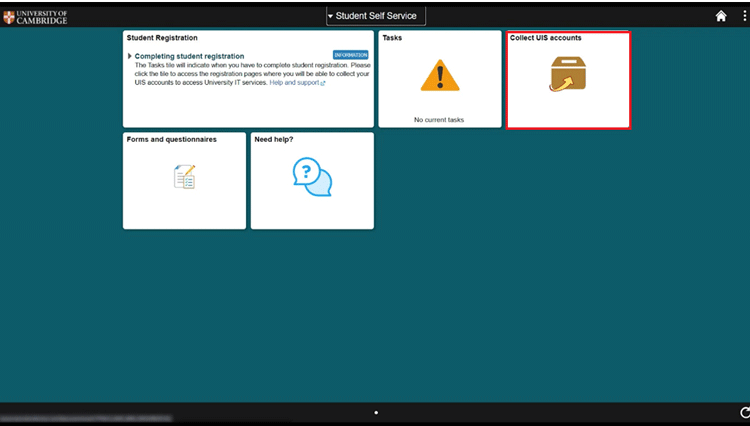
Once you have collected your CRSid and a temporary University account password (this is different to the temporary password you may have received when setting up your Student Registation account), visit the password management site.
Select 'Log in to change your password' and log in with your temporary password.
Set up your own password by selecting 'Change password'.
Please ensure your password follows our updated password security guidance. This advises that your password should be:
It can take up to 30 minutes for your password to update when you first change it.
You can now access your email and finish setting up your IT before you start at Cambridge.
If you need help with the student registration exercise please contact us via email at SRE@ice.cam.ac.uk.
For help accessing your University IT account, obtaining your CRSid or setting a new password, please contact the UIS Service Desk.